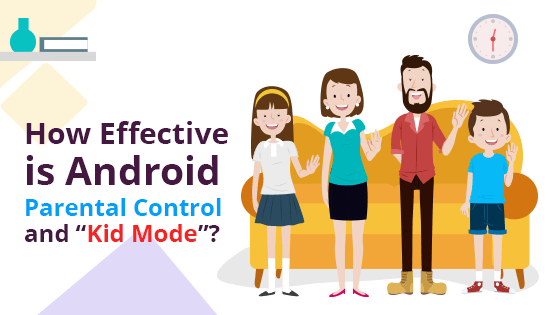Technology is changing drastically, causing significant changes in the upcoming generation. Kids are not just relishing digital freedom, they are highly dependent on the benefits.
No doubt, smartphones, and digital gadgets are indispensable in a kid’s life, but there are far more negative effects of digital devices than positives. Shocking?
How many of you use a top-rated Bit Guardian parental control app for your kid’s security? All mobile addicted kids have forced their parents to enforce parental control measures on them, let’s see why.
What is the Parental control software/app?
Have you noticed your kids spending long hours on cell phones? Are you kids addicted to mobile games? Are your kids dependent on the internet for all kinds of queries? If yes, then a parental control app is your go-to buddy!
Parental control software or apps are a technological blessing to parents. These apps help in maintaining the right balance between cell phones and real life. The parental control features prevent the child from overusing cell phones, at the same time encouraging specific time and apps to enjoy. Sounds fair?
Parental control apps are very effective for managing kids at a remote location. GPS trackers and Panic buttons ensure your kid’s safety at all time.
If you take the example of outdoor camping or trekking events, your kid’s location is within your reach in spite of the distance. Your kids can reach out to you for help simply by the click of a button.
Just like parental control apps, Android has been smart enough to shower parental control features in their OS.
Care to read the settings any parent can use?
What are the essential parental control features of Android?
1. Parental control setting on Google Play
Parental control is available on the Google Play store. Your kids can no longer get their hands on any inappropriate game, movie, and music.
These simple restrictions go a long way to protect your kids from unnecessary exposure. Follow the simple steps to implement the play store content settings:
– Open your play store app, and tap on the three horizontal lines on the left top corner.
– Click on settings and scroll down to find parental controls disabled.
– Enable the setting and create a PIN to prevent kids from manipulating the settings.
– Three categories will open for restrictions.
– Set age limit for each category to complete the setting process
2. Pin the app to the screen
Your kids are android phone addicts and want every app to themselves. As parents, you cannot allow the same for your spoilt brats. To draw the line, follow these steps to make your kids disciplined:
– Go to settings in your android phone and enable the screen pinning option and set an unlock pattern for unpinning.
– Open the app you want to pin and click the overview button
– At the right corner find three dotes that read “Pin”, at the end of the menu.
– Click on “Pin” to receive a green colored notification saying “This view is available until you unpin….” Click on got it.
– To reverse the setting, hold the overview and back button simultaneously to see the message “screen unpinned” and come back to the home screen.
3. Google Family Link
Google has smartly devised family-friendly technology. Parents can set a family account for kids to track their usage of apps and services that the kids use in their device, and being watchful on all the devices your little ones are trying to get their hands on.
4. User profile for kids
Another simple setting on your Android phone is the new user profile. Parents can create a new user profile on the same parent device for their kids to handle. Creating a new user profile is relatively simple:
– Pull the notification screen down and click on profile symbol.
– By clicking on “Add user”, produce a brand new user.
This turns out to be a smart way to keep them away from your private apps and at the same time parents can ensure a collection of excellent and friendly apps for the kids.
5. “SafeSearch” on Google
SafeSearch is a safer and smarter option for your overcurious kids. Google allows filtering content by creating a SafeSearch environment for your kids.
Applying the SafeSearch is a straightforward process:
-Go to Google Search engine and click on the settings button
– Now click on Search Settings, where you can locate SafeSearch Filter.
– Simply check the “Turn on SafeSearch” checkbox.
– Now sign in to your google account (if not signed in), click on “Lock SafeSearch” (To avoid any modification from your kid.) and re-enter your Google password. And finally, get a confirmation page.
6. Parental Control App
If you are looking for a one-stop-shop for all your mobile phone related concerns, then parental control apps are the answer to your prayers.
Using an app with blocking and tracking capability is always a good idea to secure kids in unfortunate situations.
Top rated Parental control app
No doubt there are plenty of good parental control apps in the market, but some apps are unnecessarily complicated. Certain apps come with too many features which are not useful for kids.
To keep things a bit straightforward and easy to understand, Bit Guardian Parental control app was introduced. Simple and free solutions like App blocker, Kiosk Mode, App install blocker, Panic buttons, etc. make remote controlling kid’s easier.
As a matter of fact, parental control apps may charge you a few dollars. But isn’t it worth your child’s life?
For an additional layer of security, the app offers Child location, Geofencing and Anti-theft to secure kids from the ruthless world.
Have you experienced the benefits of using Bit Guardian Parental Control app yet?
You may also like
-
Find A Solution For Your Sports Field – Tennis Court Lighting
-
Do you need beautifully coded flutter apps? Opt for our cross-form technology
-
You need to consider this before choosing a web design agency for your site
-
Why Substitute Accounting Software With Dynamics 365 Business Central?
-
A Simple Guide on Custom Web Application Development